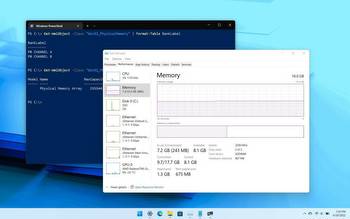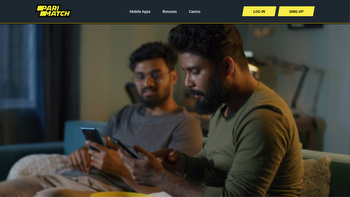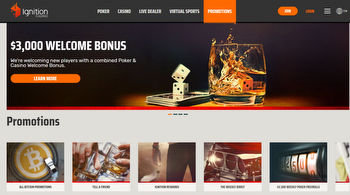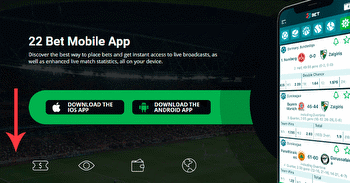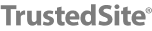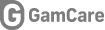How to check available RAM slots in your PC (Windows 11/10)

If you have an old PC and are thinking of upgrading it with some extra RAM, or if you just got your new PC assembled and wanted to check how many available RAM slots are there in your system, you can easily do it without disassembling your the system.
Windows is a pretty powerful operating system and it can detect how many available RAM slots are present in your PC. Let’s say you have an old PC, you can check exactly how many slots are being used and how many are unused.
If you have any unused available RAM slots, you can simply add a new RAM stick of the same frequency as your older RAM. On the other hand, if you don’t have all the available slots used, you can get replaced them with new ones. This can be way too handy as you don’t need any kind of physical workarounds to do, simply a few clicks and you will know exactly how many memory slots are present on your PC’s motherboard.
Check RAM slots using the task manager

Step 1: Open task manager on your PC –
(i) For Windows 11, you will have to right-click on the Windows icon and tap on Task Manager.
(ii) For Windows 10, you can simply right-click on the taskbar and tap on Task Manager.
Step 2: Once you open the Task Manager, tap on Performance.
Step 3: Tap on Memory.
Now on the bottom right, you should be seeing the available RAM slots in front of the ‘Slots used.’
Check RAM slots using a Third-Party application

We will be using the CPU-Z application to see the available RAM slots. The benefit of using a third-party application like CPU-Z is that you can see a lot more data than just the RAM slots.
Step 1: Download and Install CPU-Z by clicking on this link.
Step 2: Open the CPU-Z application.
Step 3: Tap on SPD.
Step 4: Now under Memory Slot Selection, tap on the drop-down menu.
You will now see the available RAM slots on your PC. If you have four RAM slots, you will see four ‘Slots#,’ and if you have two, you will see only two Slot #2. With this application, you can also see the RAM type, frequency, and a lot more.
The post How to check available RAM slots in your PC (Windows 11/10) appeared first on BGR India.












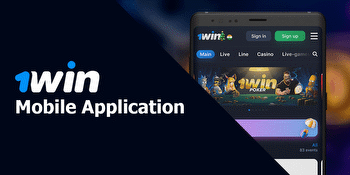


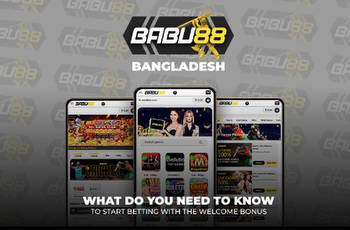
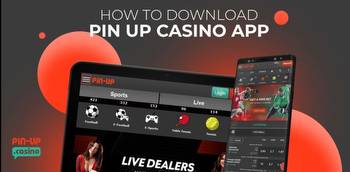
![How to Check Available RAM Slots in Windows 11 [6 Methods]](/img/di/how-to-check-available-ram-slots-in-windows-11-6-methods-2.jpg)